Giving your child their first iPhone or iPad is a big step. To make sure they have a safe and fun experience, it’s super important to set things up just right.
This guide will walk you through easy steps to protect your kids, manage how they use their devices, and create a digital space that’s both enjoyable and secure. Let’s get started!
- Set up Family Sharing.
- Create an Apple ID for your child.
- Configure passcodes, Face ID, or Touch ID for security.
- Set up Screen Time and tailor parental controls to suit your child.
- Download safe communication and educational apps like JusTalk Kids.
5 Steps To Set Up an iPhone Or iPad For Your Child
Setting up a device for your child requires attention to security, age-appropriate content, and ease of use. Follow these five chronological steps to ensure your child’s new device is safe and fun.

Set Up Family Sharing
Family Sharing is the foundation for managing your child’s device. It allows you to share apps, subscriptions, and iCloud storage, and it gives you control over your child’s settings and purchases.
How to Set It Up:
- Open Settings on your iPhone or iPad.
- Tap your Apple ID at the top and select Family Sharing.
- Tap Set Up Your Family and follow the on-screen steps:
- Confirm your payment method for family purchases.
- Choose features you wish to share, like Apple Music, subscriptions, or iCloud storage.
- Add family members:
- For children under 13, tap Create Child Account and enter their details (name, birthday, etc.).
- For older kids with existing Apple IDs, tap Add Member > Invite People and enter their email.
Benefits of Family Sharing:
- Enables Ask to Buy, so your child needs your approval for app downloads or purchases.
- Simplifies sharing apps, music, and movies.
- Allows for parental control using Screen Time.
Create an Apple ID for Your Child
If your child doesn’t already have an Apple ID, you’ll need to create one through Family Sharing so they can access Apple services like iCloud, the App Store, and iMessage.
How to Create a Child’s Apple ID:
- In Family Sharing, tap Add Member > Create Child Account.
- Enter their name and birthday. Be accurate, as this will determine age-appropriate settings.
- Choose a username (Apple ID email address) and a secure password. Ensure your child can remember it.
- Confirm your payment card security code for verification.
- Review Apple’s terms of use and complete the setup.
Note: Ask to Buy is automatically enabled for children under 13.
Configure Passcodes, Face ID, or Touch ID
Setting up strong security ensures no one except your child or you can access their device or personal data.
Steps for Configuring Security:
- Create a strong passcode:
- Avoid simple numbers like “1234” or birthdays.
- Choose something memorable but not easy to guess.
- For newer devices, set up Face ID or Touch ID:
- Face ID: Guide your child to hold the phone at eye level and allow the device to scan their face.
- Touch ID: Help them place their finger on the home button multiple times to register prints from various angles.
- Adjust the device lock timing:
- Navigate to Settings > Face/Touch ID & Passcode and set the lock screen timeout to 1 minute for a balance of security and convenience.
Enable Screen Time and Parental Controls
Screen Time is a powerful tool that helps you keep track of your child’s device usage, limit distractions, and filter content.
How to Turn On Screen Time:
- Go to Settings > Screen Time and tap Turn On Screen Time.
- Choose This is My Child’s Device.
- Configure the following settings:
- App Limits: Set time restrictions for app categories, like 1 hour for games daily, while allowing unlimited use of educational apps.
- Downtime: Block app access during specific hours, like bedtime or school hours.
- Always Allowed: Choose apps (e.g., Phone, Messages) available at all times.
- Enable Ask to Buy: So your child requires permission for purchases or downloads.
- Use Content & Privacy Restrictions:
- Limit mature app, movie, book, and web content.
- Restrict in-app purchases and disable automatic downloads.
Location Sharing for Safety:
- Enable Share My Location in the Find My app so you know where your child is. This is particularly useful for added peace of mind.
Download Safe Apps Like JusTalk Kids
Once the device is set up, add a safe communication platform so your child can stay connected. JusTalk Kids is a great option with built-in safety features designed for children.
How to Download and Set Up JusTalk Kids:
- Open the App Store on your child’s device and search for JusTalk Kids.
- Tap Get and verify the download with your Apple ID.
- During setup:
- Create a parent account for oversight.
- Approve trusted family members and friends to add to your child’s contact list.
Features of JusTalk Kids:
- No ads or in-app purchases.
- No contact with strangers.
- Fun tools like video call doodles and interactive games.
- Robust monitoring options for parents.
Extra Tips to Keep Your Child’s Online Safey
- Teach Digital Safety Habits: Talk to your child about avoiding suspicious links, being mindful of screen time, and respecting others online.
- Monitor Regularly: Periodically revisit Screen Time settings and adjust for your child’s needs as they grow.
- Reinforce Ground Rules: Establish boundaries such as no devices during meals or while doing homework.
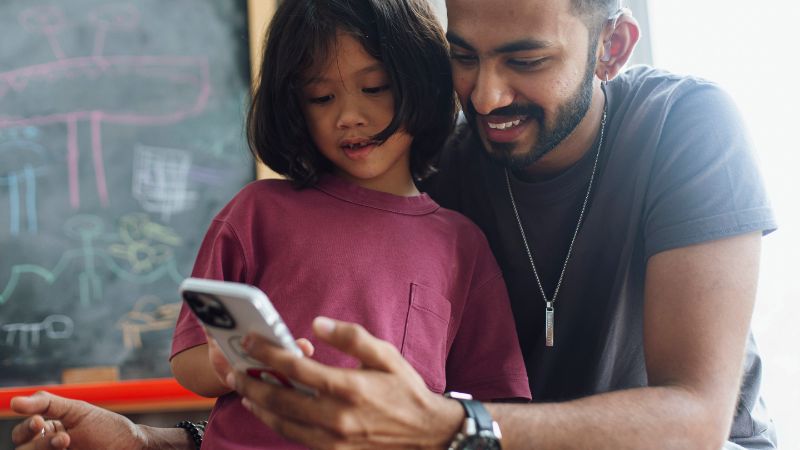
Getting your child’s iPhone or iPad set up doesn’t have to be complicated! With these safety features and settings in place, you can provide a fun and secure digital journey for your child.
Grab JusTalk Kids from the App Store / Google Play / Amazon Appstore! It’s a fun, kid-friendly way for them to chat and video call with family and friends while you keep an eye on things. Perfect for young digital explorers!

